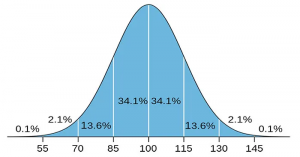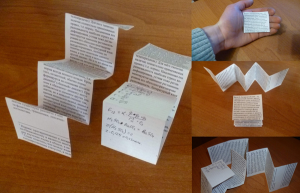Як навчитися працювати в Excel з нуля
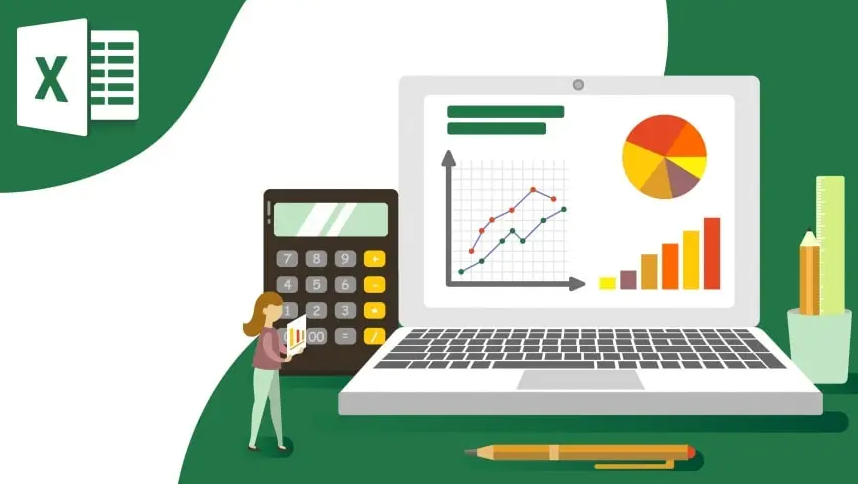
Чому Excel – це must-have навичка?
Excel – це не просто програма з таблицями, а справжній швейцарський ніж для роботи з даними. Від простих списків до складних фінансових моделей – він допомагає економити час, структурувати інформацію та виглядати професіоналом. За даними Microsoft, Excel використовують понад 750 мільйонів людей у світі, і ця цифра постійно зростає (джерело: Microsoft Office Statistics, 2024). Якщо ти новачок, не лякайся: навчитися працювати в Excel з нуля цілком реально, і ця стаття проведе тебе через усі етапи – від азів до впевненого користувача.
Уяви: ти можеш за лічені хвилини порахувати бюджет, створити ефектну діаграму чи автоматизувати нудну роботу. Звучить круто, правда? Але головне – Excel відкриває двері до кар’єрних можливостей, адже ця навичка затребувана в офісах, стартапах і навіть фрілансі. Тож давай розбиратися, з чого почати!
Крок 1: Знайомство з інтерфейсом Excel
Перше, що бачить новачок, – це строкатий інтерфейс з купою кнопок, вкладок і клітинок. Не панікуй! Excel – це як кухня: спочатку здається складним, але коли знаєш, де що лежить, готувати стає легко. Ось що потрібно засвоїти на старті:
- Робочий лист: це твоє полотно, де ти створюєш таблиці. Кожна клітинка має адресу (наприклад, A1 – це перша колонка, перший рядок).
- Стрічка: верхня панель із вкладками (Файл, Вставка, Формули тощо). Кожна вкладка – це набір інструментів для різних завдань.
- Рядок формул: місце, де ти бачиш або вводиш формули, які роблять магію з твоїми даними.
- Контекстне меню: клацни правою кнопкою миші на клітинці – і отримаєш швидкий доступ до форматування чи інших функцій.
Порада: витрати 10 хвилин, щоб поклацати по вкладках і подивитися, що ховається за кнопками. Це як знайомство з новим гаджетом – чим більше чіпаєш, тим швидше звикаєш.
Як налаштувати Excel для зручної роботи?
Excel дозволяє адаптувати інтерфейс під себе. Наприклад, ти можеш закріпити часто використовувані команди на панелі швидкого доступу (та маленька смужка над стрічкою). Ось як це зробити:
- Натисни на стрілочку біля панелі швидкого доступу.
- Вибери «Інші команди» та додай функції, як-от «Зберегти», «Сортування» чи «Автофільтр».
- Натисни «ОК» – і твої улюблені інструменти завжди під рукою!
Також не забудь зберегти файл у форматі .xlsx, щоб усі функції працювали коректно. Якщо плануєш ділитися файлами зі старшими версіями Excel, використовуй .xls, але пам’ятай, що деякі сучасні функції можуть не підтримуватися.
Крок 2: Основи роботи з даними
Excel створений для того, щоб упорядковувати та аналізувати дані. Але спочатку їх потрібно правильно ввести. Ось кілька базових правил, які врятують від хаосу в таблицях:
- Один тип даних у стовпці: наприклад, у колонці «Дата» не змішуй дати з текстом, інакше фільтри та формули не працюватимуть.
- Уникай порожніх рядків і стовпців: це може заплутати Excel під час сортування чи аналізу.
- Використовуй заголовки: перші рядки таблиці – це місце для назв колонок (наприклад, «Ім’я», «Сума», «Дата»).
Коли дані введено, пора освоїти прості, але потужні інструменти: сортування, фільтри та форматування. Наприклад, щоб відсортувати список за алфавітом, виділи таблицю, перейди до вкладки «Дані» та натисни «Сортування». Фільтри (кнопка «Фільтр» у тій же вкладці) дозволяють швидко знайти потрібні записи, наприклад, усі продажі за певний місяць.
Форматування: як зробити таблицю красивою?
Гарна таблиця – це не лише естетика, а й зручність. Ось кілька лайфхаків:
- Автоформат: вибери таблицю, перейди до «Форматувати як таблицю» (вкладка «Головна») – і отримаєш стильний дизайн із фільтрами.
- Умовне форматування: хочеш виділити значення вище 1000? У вкладці «Головна» вибери «Умовне форматування», задай правило – і клітинки автоматично забарвляться.
- Ширина стовпців: двічі клацни на межі стовпця, щоб автоматично підігнати ширину під вміст.
Форматування не лише радує око, а й допомагає швидше орієнтуватися в даних. Наприклад, умовне форматування може показати, які товари продаються краще, а які – гірше, просто за кольором клітинок.
Крок 3: Формули – серце Excel
Формули – це те, що робить Excel справжнім супергероєм. Вони дозволяють автоматизувати обчислення, економлячи години рутинної роботи. Почнемо з основ:
- Синтаксис формул: кожна формула починається зі знака «=». Наприклад, =A1+B1 додає значення з клітинок A1 і B1.
- Популярні функції:
- SUM: =SUM(A1:A10) підраховує суму в діапазоні.
- AVERAGE: =AVERAGE(A1:A10) обчислює середнє.
- IF: =IF(A1>100, «Високе», «Низьке») задає умову.
- Автозаповнення: напиши формулу в одній клітинці, потягни за правий нижній кут – і вона скопіюється в інші клітинки.
Щоб уникнути помилок, завжди перевіряй, чи правильно вказані адреси клітинок. Наприклад, якщо в формулі написано =SUM(A1:A), Excel видасть помилку, бо діапазон неповний.
Як навчитися писати формули?
Формули здаються складними, але це лише на перший погляд. Ось як їх освоїти:
- Почни з простих функцій, як SUM чи AVERAGE.
- Використовуй підказки Excel: почни вводити формулу (наприклад, =IF), і програма покаже, які аргументи потрібні.
- Практикуйся на реальних задачах: наприклад, порахуй витрати за тиждень або відсоток виконання плану.
З часом ти почнеш комбінувати функції, створюючи складні обчислення. Наприклад, =IF(SUM(A1:A10)>1000, «Браво!», «Треба більше») – це вже формула з умовою та підсумком.
Крок 4: Візуалізація даних – діаграми та графіки
Діаграми – це спосіб зробити твої дані зрозумілими та ефектними. Уяви, що ти презентуєш звіт: таблиця з цифрами може заплутати, а яскрава діаграма одразу покаже тренди. Ось як створити діаграму:
- Виділи дані, які хочеш візуалізувати (наприклад, стовпці «Місяць» і «Продажі»).
- Перейди до вкладки «Вставка» та вибери тип діаграми: стовпчикову, кругову чи лінійну.
- Налаштуй дизайн: додай назву, підписи чи кольори через вкладку «Конструктор діаграм».
Який тип діаграми обрати? Ось коротка шпаргалка:
| Тип діаграми | Коли використовувати | Приклад |
|---|---|---|
| Стовпчикова | Порівняння значень між категоріями | Продажі по регіонах |
| Кругова | Показ часток від цілого | Розподіл бюджету |
| Лінійна | Тренди в часі | Зміна цін за рік |
Джерело: Microsoft Excel Help Center, 2024.
Експериментуй із дизайном діаграм, але не переборщи з кольорами – краще обрати 2-3 відтінки, щоб не відволікати увагу від даних.
Крок 5: Секрети продуктивності – зведені таблиці та гарячі клавіші
Коли ти освоїш базові функції, пора переходити до просунутих інструментів, які економлять час і вражають колег. Зведені таблиці та гарячі клавіші – твої найкращі друзі на цьому етапі.
Зведені таблиці: як аналізувати дані за секунди?
Зведені таблиці дозволяють швидко групувати та підсумовувати великі обсяги даних. Наприклад, ти можеш за хвилину дізнатися, який продукт приніс найбільше прибутку за квартал. Ось як їх створити:
- Виділи таблицю з даними (переконайся, що є заголовки).
- Перейди до вкладки «Вставка» → «Зведена таблиця».
- Вибери, куди помістити таблицю (новий аркуш – зручний варіант).
- Перетягни поля в області «Рядки», «Стовпці» чи «Значення» для аналізу.
Приклад: якщо в тебе є таблиця з продажами (стовпці: «Товар», «Місяць», «Сума»), зведена таблиця покаже сумарні продажі по товарах за кожен місяць. Це must-have для аналітиків і менеджерів!
Гарячі клавіші: працюй як профі
Гарячі клавіші прискорюють роботу в рази. Ось кілька базових, які варто запам’ятати:
- Ctrl + C / Ctrl + V: копіювати/вставити.
- Ctrl + Z: скасувати дію.
- Ctrl + S: зберегти файл.
- Ctrl + Shift + L: увімкнути/вимкнути фільтри.
- Alt + =: швидко вставити формулу SUM.
Спробуй використовувати клавіші хоча б для копіювання та збереження – і ти одразу відчуєш, як робота йде швидше.
Цікаві факти про Excel 😎
Excel – це не просто таблиці, а справжня легенда! Ось кілька цікавинок, які тебе здивують:
- Excel існує з 1985 року! Перша версія була створена для комп’ютерів Macintosh і мала лише 16 000 рядків.
- У Excel можна грати в ігри! Деякі ентузіасти створюють у таблицях примітивні версії «Тетрісу» чи навіть «Змійки» за допомогою макросів.
- Максимальна кількість рядків у сучасному Excel – 1 048 576. Це більше, ніж у будь-якій іншій табличній програмі!
- Excel використовують не лише в офісах: художники створюють піксель-арт, малюючи в клітинках різними кольорами.
Ці факти показують, наскільки універсальним є Excel. Хто знає, можливо, ти теж вигадаєш щось незвичайне?
Крок 6: Де вчитися та як практикувати?
Теорія – це добре, але Excel любить практику. Ось кілька способів, як швидше освоїти програму:
- Безкоштовні ресурси: YouTube-канали, як-от ExcelIsFun, пропонують сотні уроків від базових до просунутих. Microsoft також має офіційні гайди на своєму сайті.
- Онлайн-курси: платформи Coursera, Udemy чи Prometheus пропонують структуровані курси з Excel. Наприклад, курс «Excel Skills for Business» на Coursera охоплює все – від формул до макросів.
- Практичні завдання: створюй таблиці для особистих цілей. Наприклад, плануй бюджет, аналізуй витрати на каву чи навіть підраховуй бали улюбленої спортивної команди.
- Спільноти: приєднайся до форумів, як-от Reddit (r/excel), де можна поставити запитання чи поділитися своїми таблицями.
Практика – ключ до успіху. Спробуй щодня витрачати 15-20 хвилин на нову функцію чи задачу. Наприклад, один день присвяти умовному форматуванню, інший – зведеним таблицям. За місяць ти будеш почуватися впевненіше!
Крок 7: Типові помилки новачків і як їх уникнути
Навіть досвідчені користувачі роблять помилки в Excel, але новачкам варто бути особливо уважними. Ось найпоширеніші промахи та як їх обійти:
- Неправильні посилання у формулах: якщо формула видає помилку #VALUE!, перевір, чи правильно вказані клітинки. Наприклад, =A1+B1 працює, а =A1+B працює лише якщо B – це назва діапазону.
- Змішування форматів: якщо числа не додаються, можливо, вони збережені як текст. Виділи стовпець, натисни «Перетворити на число» у вкладці «Дані».
- Ігнорування перевірки помилок: Excel часто підкреслює клітинки зеленим трикутником, якщо бачить проблему. Не ігноруй це – клацни, щоб дізнатися, що не так.
- Робота без збереження: завжди зберігай файл (Ctrl + S) перед великими змінами. Автозбереження в Microsoft 365 – твій рятівник, але краще підстрахуватися.
Щоб уникнути помилок, починай із простих таблиць і поступово ускладнюй задачі. І не бійся гуглити: навіть профі постійно шукають рішення для хитрих формул!
Крок 8: Що вивчати після базового рівня?
Коли ти освоїв основи, настав час заглибитися в просунуті функції. Ось кілька напрямів, які виведуть твої навички на новий рівень:
- VLOOKUP і HLOOKUP: ці функції шукають дані в таблицях. Наприклад, =VLOOKUP(A1, B1:C10, 2, FALSE) знаходить значення в другій колонці для заданого ключа.
- Макроси: записуй дії, щоб автоматизувати повторювані задачі. У вкладці «Вигляд» увімкни «Макроси» та спробуй записати простий сценарій.
- Power Query: інструмент для імпорту та очищення даних із різних джерел. Ідеально для роботи з великими базами.
- DAX (Data Analysis Expressions): мова для створення складних обчислень у Power Pivot. Наприклад, ти можеш порахувати середній чек клієнтів за рік.
Ці інструменти здаються складними, але вони відкривають двері до аналітики даних і навіть кар’єри в BI (Business Intelligence). Почни з VLOOKUP – це найпопулярніша функція серед просунутих користувачів.
Як підтримувати мотивацію?
Excel може здаватися нудним, якщо ти просто зубриш формули. Щоб навчання було цікавим, став собі маленькі цілі. Наприклад, створи таблицю для планування відпустки чи аналізу улюблених фільмів. Також шукай натхнення в реальних кейсах: на YouTube є відео, де Excel використовують для прогнозування погоди чи навіть створення музики!
І найголовніше – не бійся експериментувати. Excel прощає помилки: Ctrl + Z завжди поверне все на місце. Тож пробуй, комбінуй функції, грайся з діаграмами. З кожним новим файлом ти будеш почуватися впевненіше, а твої таблиці – виглядати професійніше.